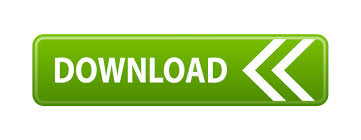

In case you have blank rows, it will still show the row number. Note that as soon as I delete a row, the row numbers automatically update.Īgain, this would not take into account any blank records in the dataset. Since the ROW function is not referencing any cell, it will automatically (or should I say AutoMagically) adjust to give you the correct row number. The best part about using the ROW function is that it will not screw up the numberings if you delete a row in your dataset. If your data starts from the 5th row, you need to use the formula =ROW()-4. So I have subtracted 1 from it as I started from the second row onwards. The ROW() function gives the row number of the current row. To get the row numbering using the ROW function, enter the following formula in the first cell and copy for all the other cells: =ROW()-1 You can use the ROW function to get the row numbering in Excel. This shortcoming can be tackled using formulas in Excel. This means that if you move the row (or cut and paste it somewhere else in the dataset), the row numbering will not change accordingly.
#Insert line in gx works 2 serial number#
In the Fill Handle and Fill Series methods above, the serial number inserted is a static value. You can also use Excel functions to number the rows in Excel. Note: In case you have blank rows in the middle of the dataset, Fill Series would still fill the number for that row. Unlike Fill Handle, it doesn’t require the adjacent columns to be filled already.Įven if you have nothing on the worksheet, Fill Series would still work. Using ‘Fill Series’ can be useful when you’re starting by entering the row numbers. This will instantly number the rows from 1 to 26. If you don’t enter any value, Fill Series will not work.

In this case, since we have 26 records, we can enter 26.
#Insert line in gx works 2 plus#

Hover the cursor over this square, and you will notice that the cursor changes to a plus icon.Note that there would be a small square at the bottom-right of the selection.Here are the steps to quickly number the rows using the fill handle: Suppose you have a dataset as shown below: 1] Using Fill Handleįill handle identifies a pattern from a few filled cells and can easily be used to quickly fill the entire column. You can choose any one of the methods that work based on your dataset. Or, you might have a dataset that has a few blank rows in it, and you only want to number the rows that are filled. The best way to number the rows in Excel would depend on the kind of data set that you have.įor example, you may have a continuous data set that starts from row 1, or a dataset that start from a different row.
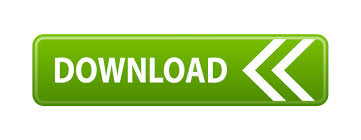

 0 kommentar(er)
0 kommentar(er)
